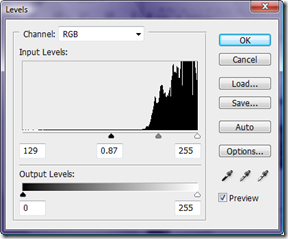I’ve been playing around with the levels feature of Photoshop lately after some recent interest in extending my knowledge of the curves and levels dialogs. I’ve found it fairly quick and easy to add contrast and interest to an otherwise flat, blah photo.
Here is a photo I took up in the San Juan Islands in Washington State. As you can see, it has a very uninteresting sky and is generally flat and could use a contrast boost. This is straight out of the camera.
I’m going to attempt to add more interest in the sky and more contrast overall.

With your favorite selection tool select the sky. I’m using the Quick Selection Tool.

Once you have a good selection of the sky, open the Levels dialog by either using the keyboard Ctrl+L or selecting the black and white cookie at the bottom of the layers panel.
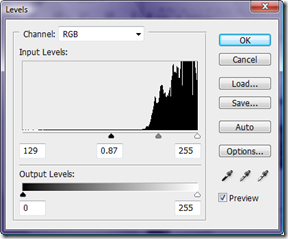
For this photo, most of the pixels in the selection are on the far right. To darken the sky I moved the black black slider to the right until the sky had the look I was going for, I then adjust the grey mid-tone slider also to the right to darken the mid-tones.

Now, so we don’t have a definite line across the top of the tree line, we are going to add a Gaussian blur to the mask.
With the mask in the layer selected, click Filter, Blur, Gaussian Blur. I use a value around 25px.
Make your next selection, I did the lake next and made the same level adjustments. I moved the black slider to the edge of the black pixels and then adjusted the mid-tones.

Next apply the Gaussian Blur to your mask.
Continue with each section of the photo. I did a shore selection and finally the tree line.
Next I warmed up the sky and shore, by adding some yellow using the Levels dialog.
To add yellow to your selection, select the Blue channel. To adjust the color you move the mid-tone slider left to add blue and to the right to add yellow, since yellow is the opposite of blue. You can use the same method to adjust the Red and Green channels.

Before:

After:

We turned this uninteresting, flat photo into something a little more interesting. It’s not perfect, but it gives you an idea of what you can do with the Levels dialog. Of course, this is just one of many ways to accomplish similar results in Photoshop. It’s another tool you can add to your repertoire.
Until next time – Jim